Clip bag
2016.1.13 追記
暗号化、パスワード付きZIP圧縮について補足説明です。ちょっと勘違いしておりました。
- ・暗号化はiPhone(iPad)でのみ閲覧可能
- ・パスワード付きZIP圧縮は、PC(Mac、Windows)でも解凍可能
- ・フォルダはZIP圧縮出来ないが、ファイルをまとめて1つZIP圧縮が可能
でした。気になることは、ZIP圧縮を解凍すると新しいファイルが出来るわけですが、それを削除しても、ファイルの実態はメモリに残っているということです。ファイル復元アプリがあれば、見られてしまうんじゃないかと...(- -
一度、ファイル復元アプリを手に入れて、試してみるかなぁ...
2016.1.1
Myパスワード管理はこれ!
 iPhone・iPad用USBメモリ
iPhone・iPad用USBメモリ ![]() Clip bag U3-IP64G(Yodobashi本日価格
Clip bag U3-IP64G(Yodobashi本日価格 ![]() 12,990円)
12,990円)
みなさん、パスワード管理ってどうしてるのかな。もう数が多過ぎて、「すべて覚えてる」なんてことはありませんよね。
すべてのパスワードを1つにするのもリスクがあるしね。
わたしは今まで、![]() CLIEのメモ帳にテキストで記入し、プライベート設定をして簡単には見れないようにしてました。もちろん、このセキュリティじゃ完璧じゃありませんが、パスワードは自分しかわからないモノや数値で書いているので、他人が見てもすぐにはわかりませんです。(^ ^
CLIEのメモ帳にテキストで記入し、プライベート設定をして簡単には見れないようにしてました。もちろん、このセキュリティじゃ完璧じゃありませんが、パスワードは自分しかわからないモノや数値で書いているので、他人が見てもすぐにはわかりませんです。(^ ^
もう一つの方法として、セキュリティのある![]() USBメモリを購入して使っていたんですが、正常に動作しなくなってしまいました...orz
USBメモリを購入して使っていたんですが、正常に動作しなくなってしまいました...orz
で、今回購入したのは、Lightningコネクタ&USBコネクタが装備された
Clip bagというUSBメモリです。これはiPhone(iPad)、PC(Windows/Mac)で閲覧可能なUSBメモリです。
さらに、ファイルに暗号化(フォルダは圧縮して暗号化)が可能です。
暗号化するときは、無料アプリの
を使います。いろいろと使ってみて、暗号化、圧縮するには、100MB以下でないとダメなようです。ちと残念。
もちろん、暗号化解除は、iPhoneからでもPCからでも出来ますです。
Lightning、USB端子はむき出しですが、プラスティック製のカバーが付属しています。
こんな感じです。
買ったのは、64GBで、大きさは小さく
- 約56(W)× 21(D)× 7.9(H)mm(キャップ装着時)、重さ 10g
となってます。
ちなみに、本日価格はYodobashi.com(ポイント込み)とAmazonの安い方を載せているので参考にしてくださいね。
iPhone:Clip bag
PADLOCK2
2016.1.3追記
2年間使ったというか、使用頻度はあんまりありませんでした。そのせいか、おそらくバッテリー切れを起こし、現在は使用不可状態です。
初期リセットしても復帰しません。ということで、上のタブのClip bagに乗り換えました。
2014.1.1
パスワードを記載したテキストファイルをどこに保存するかが、なかなか難しいですね。
PCやiPod Touch 5(iPhone)の中って、安全じゃないですよね。
- PCは、ウィルスが危険
- iPod Touch 5は、内部がAppleに筒抜け
ということで、考えたのは、USBメモリです。
最初に思いついたのは、暗号化したファイルをUSBメモリに入れることなんですが、Mac & Winに対応したのはなかなかないんですね。
次は、指紋認証タイプのUSBメモリです。これなら、OSに依存しないので、大丈夫と思い、探したんですが、無いんですよ、これが。まあ、数年前に発売になったのがあるんですが、口コミが良くなかったり、高価だったり、とても買う気になりませんでした。
しかし、何故指紋認証のUSBメモリって無いんでしょうか? 不思議。
で、半分あきらめ気味になったところで、ハードウエアロックのいいのがありました。

Corsair Flash PADLOCK2シリーズ CMFPLA8GB
これは、パスワードロック機能、AES 256bit暗号化対応USBメモリ、耐衝撃仕様、容量8GB、Windows 7対応、もちろん、MacOSにも対応です。価格もリーズナブルな3,500円(本日価格です。![]() ビックカメラ.comで、CMFPLA8GBと検索してね)
ビックカメラ.comで、CMFPLA8GBと検索してね)
Amazonは以外と高かったです。なので、ビッグカメラ.comで購入。
パッケージは、こんな感じです。
このパッケージ、実に開けにくいんです。あんまい性能には関係ないんですが、もうちょっと考えて欲しいもんです。海外の製品に多いですね、こういう開けにくいパッケージ。
で、開梱して、最初のパスワード設定のところで、迷ってしまいました。マニュアル見てもわからない...
何がわからないかと言うと、一つのボタンに数値が2つ書いてあるんですが、その区別をどうやって入力するのかが、わからないんです。
結局、わからずじまいで、数値は0から9まであるんですが、ボタンは5個しかないので、この5個でパスワードを設定しました。
その後、USBメモリをフォーマット(Mac & Winで使う予定なので、FATでフォーマット)して完了。
設定完了後、そのままUSBに接続すると、
赤のランプが点灯して、ロックがかかった状態となります。もちろん、USBメモリの内容は見れません。
ロック解除の手順は、
- キーボタンを押す(赤、緑ランプが両方点滅)
- PINキーボタン(4桁から10桁のパスコード)を押す
- キーボタンを押す
- 緑ランプが20秒点滅している間に、USB端子に接続する
です。
すると、
となります。USBメモリをPCから外すとロックがかかった状態になります。
使い勝手は、まあ合格点ですね。
気になることは、充電です。ハードウエアロックなので、内蔵電池が入っています。電池が無くなったら、どうなるのかですね。
マニュアルによると、
- USB端子に差し込む
- ロック解除する
とありますから、ロック解除しなくても充電されるんでしょうね。たぶん...
これで、Mac & Winでパスワードを記載したテキストファイルは見れるようになったので、PCを持っていないとき、つまりは外出時に見れるようにするのが次のステップですね。
2014.1.13
PC(Mac & Win)で見れるようになったんですが、ちょっとした問題が...
それは、改行です。
Mac と Winで改行コードが違うんですね。
Macでテキストファイルを作成した場合、(試しにテキストファイルを作成してみました)
このように見えますが、これを普通にWindowsのPCで見ると、
と改行がおかしくなっています。
これはMacの改行コードが、「CR」に対して、Windowsの改行コードは、「CR + LF」と違うためなんですね。
改行コードを自動判別してくれるソフト(テキストエディタ)か、Windowsの改行コードを認識してくれるソフトを使えば、問題ありません。
わたしは、テキストファイルをセーブするときに、改行タイプをWindows(CRLF)で選択できるアプリを使いました。で、
のように、正しくみることができますね。
使ったソフトは、
という有料アプリを使いました。

 HOME
HOME

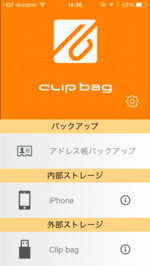




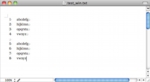
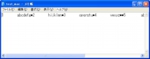
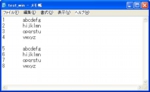
 Security
Security