vivoactive J
2015.6.22
このvivoactive Jにした理由は、サイズ(薄さ)と将来性(スマートWatch)ですね。
注文は、アフターサービスを考えて、Yodobashi.comにしました。
注文して、翌日に届きました。(この早さも好きなんですよね、Yodobashi.com)
なんかiPhoneの箱に似ていますね。ふたを開けると、
で、中身は、
です。
詳しいレビューは続く... m(._.)m
2015.6.25
まずは、ユーザー登録です。「いいよねっと」の![]() ユーザー登録のHPで、登録しようとしたら、Webブラウザがサポートされてませんというメッセージが...orz
ユーザー登録のHPで、登録しようとしたら、Webブラウザがサポートされてませんというメッセージが...orz
もしかして、Macは非対応かと思ったら、Yosemite(MacOS 10.10)でやったら、すんなり出来ました。ふぅ...
続いて、![]() Garmin ConnectのHPで、ユーザー登録です。Garmin Connectの推奨ブラウザにSafariは入っているんですが、Version 6.0以上とあります。
Garmin ConnectのHPで、ユーザー登録です。Garmin Connectの推奨ブラウザにSafariは入っているんですが、Version 6.0以上とあります。
わたしの使っているOSは、MacOS 10.6.8と古く、Safariは、Version 5.1.10と古いんですね。でも、ここはかまわずそのまま登録だけやってみたら、出来ました。まあ、Garmin Connectのいろいろな機能はYosemiteでやるとして、メインで使用するのは、iPhoneの
ですからね。これもインストールしました。
いよいよ、vivoactive Jの電源ONです。
レビューは続く...
2015.7.3
vivoactive Jは、タッチパネルを採用していて、ボタンが2つあります。
左側のボタンが電源ボタンで、長押すると電源ON/OFFとなり、電源ONの状態で押すと、バックライトが点灯します。(一定時間後に消える)
そう、このvivoactive Jの液晶って、反射型液晶なんですね。つまり、外光の光が反射して見えるということです。当然、真っ暗な部屋では見えません。そのためのバックライトです。
なので、室内では視野性はあまりよくありませんです。しかし、外(Outdoor)では一転して、すんごく見やすいです。直射日光下でもはっきり見えます。まあ、外で使うものですから、当たり前といえば、当たり前ですね。
右側のボタンはアクションキーで、アプリケーションの画面に切り替わります。アプリケーションの中に設定がありますので、結構、頻繁に使います。
さて、まず第一にやることは、iPhoneとのBluetooth接続(ペアリング)ですね。この接続はマニュアルを見ないとわかりませんでした。通常のiPhoneの設定ではなく、iPhoneにインストールしたGarmin Connect Mobileから行うんですね。
具体的には、vivoactiveのBluetoothのペアリングを起動します。(右側のボタンを押して、設定→Bluetooth→ペアリングを選択します)
次に、iPhoneのGarmin Connect Mobileの「メニュー」から「デバイス」→「+」をタップし、「ランニング・サイクリング」→「vivoactive」を選びます。最後にアップロードするを選択して、ペアリングを行います。
これで、iPhoneと接続が出来て、データのやり取り、新規アプリのインストールなどが可能になります。
レビューは続く...
2015.7.13
さて、実際に使ってみましたが、基本的な使い方が今イチわかっておらず、慣れるまで1時間程かかってしまいました。まあ、基本的にはあまり操作マニュアルを読まないんですよねぇ...(^ ^;;
まず、vivoactive Jを電源ONにすると、上のように、ウォッチフェイスが表示されます。
この時計は、ウィジェットと呼ばれる単機能のアプリとなります。左右にスワイプすると他のウィジェットに切り替わります。
どんなのがあるかというと、

iPhoneのミュージック操作画面
ライフログ画面(歩数、距離、カロリー表示)
今いるところの天気、気温など
iPhoneからの通知
です。iPhoneからの通知があると、バイブ振動でわかります。なかなか便利。
次に、アプリケーション画面には右側のボタンを押すと移動します。

アプリケーション画面(1/2)
アプリケーション画面(2/2)
ここには、ウォーク、バイク(自転車)、履歴、設定などがあります。
「探索」をタップすると、iPhoneを探してくれます。もちろん、Bluetooth範囲内ですが、iPhoneのバイブと音がするようになってます。
続く...
2015.7.27
まだまだ全体は把握しておりませんが、とりあえずは使えるレベルまできました。
今回のレビューは、アクティビティ&Garmin Connect Mobileの使い方です。
わたしが基本的に使うのは、ウインドサーフィン、自転車、ウォーキングです。
まず、操作キーですが、以下のようなものがあります。
- ・電源キー(時計左側にあるSW)
- ・アクションキー(時計右側のあるSW)
- ・タッチスクリーン(タップ、左右スクロール)
- ・バックキー(時計の左下にある矢印)
- ・オプションキー(時計の右下にある三本線)
最初に右側のアクションキーを押すと、アプリケーション画面(上の写真参照)になります。表示の順番は、Garmin Connect Mobileで変えられます。(それは後で...)
次に、バイク(自転車)をタップするとアクティビティの画面になります。
この状態で、アクションキーを押すとアクティビティがスタートします。
基本的には、上中下の3つの表示が基本となり、画面は3ページまで設定できます。
設定の仕方は、アクティビティモードに入ったところで、オプションキーをタップすると設定モードに入ります。
最初の「データページ」をタップして、画面の設定を行います。
画面設定以外でも、「アラート」、「ラップ」、「自動ポーズ」、「自動スクロール」、「背景」、「設定」などが設定できます。最後の「設定は、アプリケーション画面の「設定」と同じです。
その設定は、
- ・ウォッチフェイス メイン画面の時計の種類を変更
- ・センサー GPSのON/OFF
- ・Bluetooth Bluetoothの設定
- ・ユーザープロファイル 性別、誕生年、身長、体重、時計をする手首、心拍ゾーン(オプション必要)
です。
アクティビティの開始は、アクションキーを押すと開始します。終了した場合は、アクションキーを押します。
その後、データをセーブするか削除するかを選択します。(セーブ出来るアクティビティ数は10個)
セーブしたデータは、アプリケーション画面の「履歴」をタップします。
こんな感じで観ることが出来ます。
次に、Garmin Connect Mobile(iPhoneアプリ)ですが、こんな感じで観れます。データは自動的に同期されるようです。
アプリを起動したら、左上のメニューをタップし、フィットネス→アクティビティの順番でタップするとセーブした記録の一覧が観れます。
さらに記録をタップすると、以下のように表示されます。
もちろん、地図も表示出来ます。
まだまだ様々なことが出来るようですが、まだ使い切っておりませんです。
今日の最後ですが、ウィジットとアプリケーションの順番を変える方法は、
Garmin Connect Mobileを起動した後、左上のメニューをタップして、
デバイス→vivoactive→Connect IQアプリケーションと順番にタップして、さらに、
アプリケーションをタップすると、
で並び替えが出来ます。
ウィジェットをタップすると、
で並び替えが出来ます。
今回はこれで終了です。
さらに、つづく...

 HOME
HOME



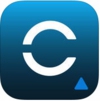





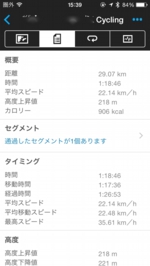
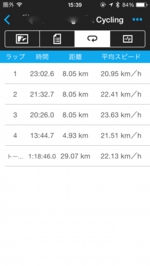

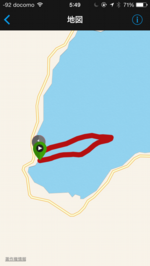

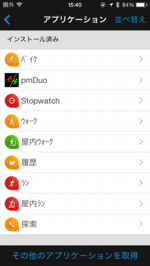
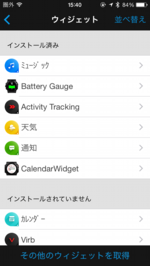
 GPS_top
GPS_top