Editing
CUT編集/ 2012.9.9
何はともあれ、まずはカット編集ですよね。テープメディアでDTVをしていたときは、テープすべてをMacに取り込んでから、カット編集を行っていました。
で、メモリーメディアになってからは、というかメモリーメディアになってから編集やってないや...
最初はiMovieに取り込んでからと思ったんですが、どうも取り込むと元ファイルは残っているようなんですね。(もしかしたら違うかも知れません...)そうすると、GoPro HDなんかで撮影しているとほとんどが捨てる映像なんですね。つまり、容量が莫大に増えてしまうんですよ。編集も面倒だし...
ということで、カット編集が手軽にできる方法はないかと探したんですが、なかなかFree Softなんかではないんですね。あるにはあったんですが、今イチ使いづらいんですね。そしたら、身近なところにありました、QuickTimeが。そう、QuickTIme Proにバージョンアップすれば、昔から出来たんですが、バージョンが変わる毎にProを購入しないといけないんですね。で、Proじゃなくて、普通のQuickTime出来るようになっていたんです。![]() トリム(リンクの真ん中あたりに説明があります)という機能を使うんですね。Lion(MacOS)なら、さらにいろんなことができる見たいですが、私の環境(MacBook Pro Mac OS X 10.6.8)ではできないようです。
トリム(リンクの真ん中あたりに説明があります)という機能を使うんですね。Lion(MacOS)なら、さらにいろんなことができる見たいですが、私の環境(MacBook Pro Mac OS X 10.6.8)ではできないようです。
<トリムの使い方>
ここから、トリムの使い方を簡単に説明します。(QuickTime Playerのバージョンは、10.0です)
注)切り出すのは1カットだけです。他のシーンを切り出す場合はそのファイルをもう一度開いて、トリムを行うことになります。
1)まず、QuickTImeを起動して、カット編集するファイルを読み込んで、メニュー→編集→トリムを選択します。
2)すると下にトリム用のバーが出てきます。
3)トリムバーの使い方は、
- トリムバーにポインタを持って行き、マウスで左右にドラッグして動かすとプレビューが見れます。
- 左右のトリムの黄色の枠をドラックして切り出すカットを選択します。
- 右端のトリムボタン(黄色)を押すと、切り出すカットだけになります。
- ファイルにセーブするときは、メニュー→ファイル→別名で保存を選びます。
ここで、別名で保存するときに、HD 720Pを選択すると元ファイル(720P)と同じ解像度になります。
GoPro HDなんかで、長時間撮影しているとファイル容量が大きくなり、HDDを圧迫するんです。で、トリムでカット編集して、わかりやすいファイル名をつけておけば、かなり後の編集が楽になりますね。
しかし、これをやるのも結構大変なんですよね...
まあ、これが出来ていないから、編集が先に進まないんでしょうね。反省。
まずは私もこのカット編集をして、iMovieのお勉強へと進めていきたいと思います。

 HOME
HOME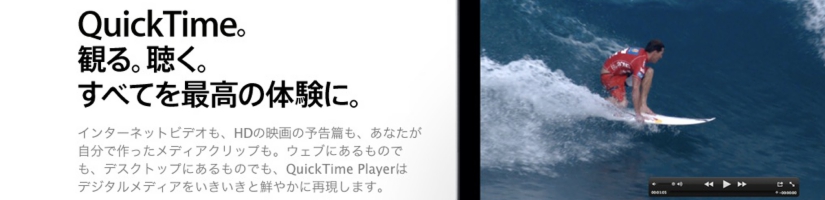



 StillImage
StillImage